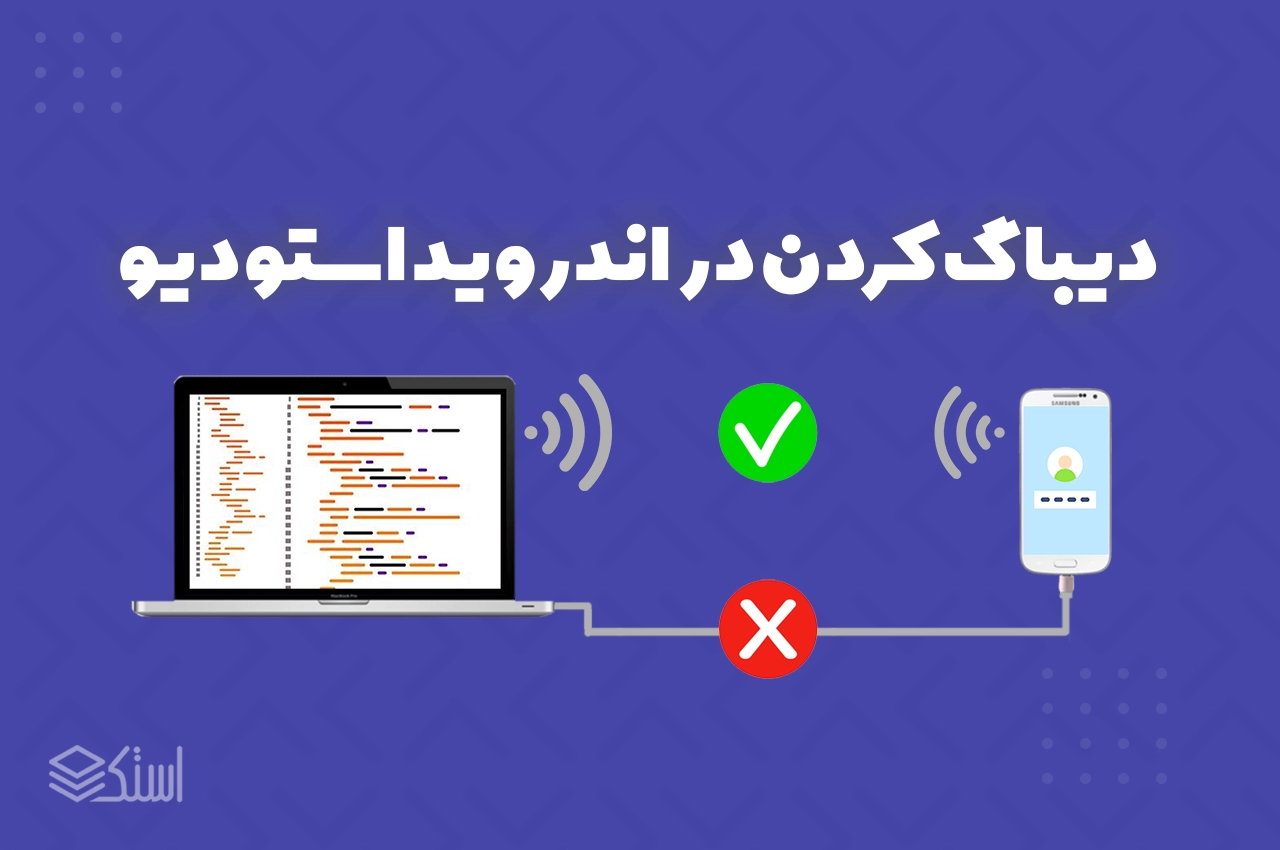شاید برای شما هم سوال شده باشد که چگونه بدون کابل USB و بصورت وایرلس اپلیکیشن اندرویدی را در اندروید استودیو (Android Studio) دیباگ کنیم؟ آیا چنین چیزی امکان پذیر است؟ باید گفت خوشبختانه بله! حتی کار را برای شما بسیار راحتتر خواهد کرد. به نظر من خواندن این مطلب ارزشش را خواهد داشت زیرا دیگر نیاز به اتصال کابل به سیستم و روش سنتی ندارید. همچنین میتوانید هر چند دستگاه را که میخواهید همزمان رفع عیب کنید و خروجی را بر روی چند دستگاه به صورت همزمان نصب کنید. با آموزش دیباگ کردن (Debugging) اپلیکیشن اندروید با وایفای در اندروید استودیو (مک و ویندوز) همراه ما باشید.
ممکن است این مطلب را هم بخوانید: آموزش گریدل (gradle) در اندروید استودیو
فهرست مطالب
دیباگ کردن (Debugging) اپلیکیشن اندروید با وایفای چه مزایایی دارد؟
بزرگترین مزیت فعالسازی عیب یابی (Debugging) با وایفای برای شما راحتی بیشتر است. چند مورد از مزایای این روش را بررسی کنیم:
- برخی دستگاهها مانند تلوزیون اندروید (Android TV)، اندروید باکس (Android TV Box) و اندروید واچ (Android Watch) دیباگ کردن بر روی آنها با USB یا غیر ممکن است و یا بسیار پردردسر است. بنابراین بهترین روش استفاده از دیباگ کردن وایرلس است
- اگر از یک Access Point برای شبکه کردن چند دستگاه استفاده کنید (برای مثال استفاده از مودم ADSL)، همزمان میتوانید تعداد زیادی دستگاه را در AVD Manager ببینید
- اگر پورت USB اضافی برای دیباگ کردن اپلیکیشن خود بر روی سیستم ندارید بسیار کاربردی است زیرا نیاز به اتصال فیزیکی کابل را ندارید
چگونه دیباگ با وایفای را در اندروید استودیو (Android Studio) فعال کنیم؟
دو روش برای این کار وجود دارد. در نسخه Android Studio Bumblebee به صورت پیشفرض این قابلیت افزوده شده است اما ما از روش دوم یعنی نصب یک پلاگین به نام ADB Wi-Fi استفاده خواهیم کرد.
- از نرمافزار Android Studio به مسیر File>Settings بروید.
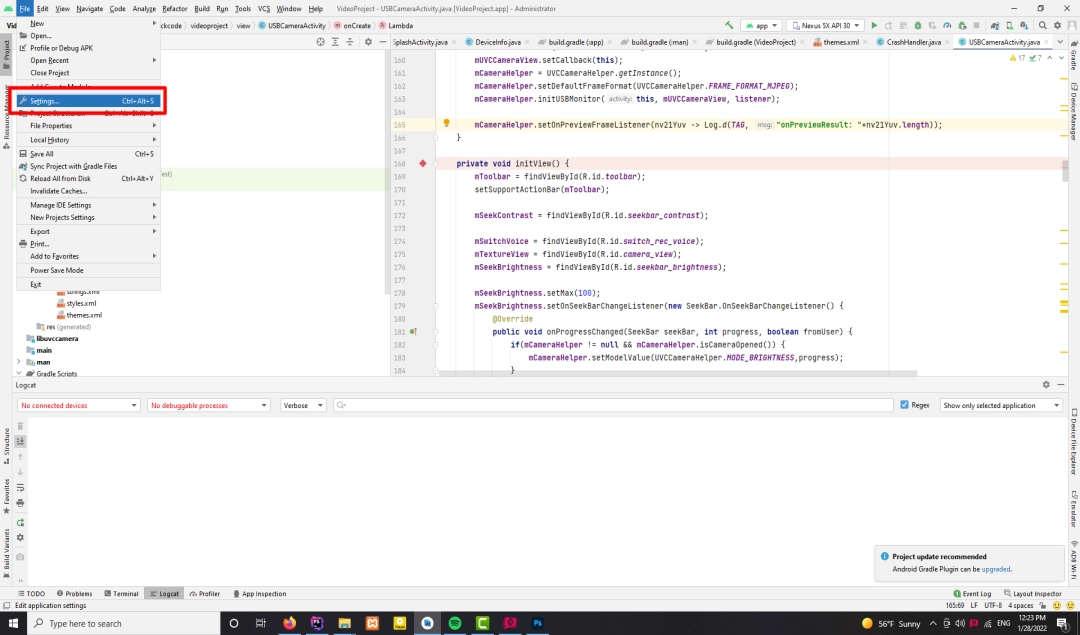
- در تب Plugins، در باکس جستجوی پلاگین ADB Wi-Fi را تایپ و اینتر کنید. پلاگین ADB Wi-Fi by Yury Polek را نصب کنید.
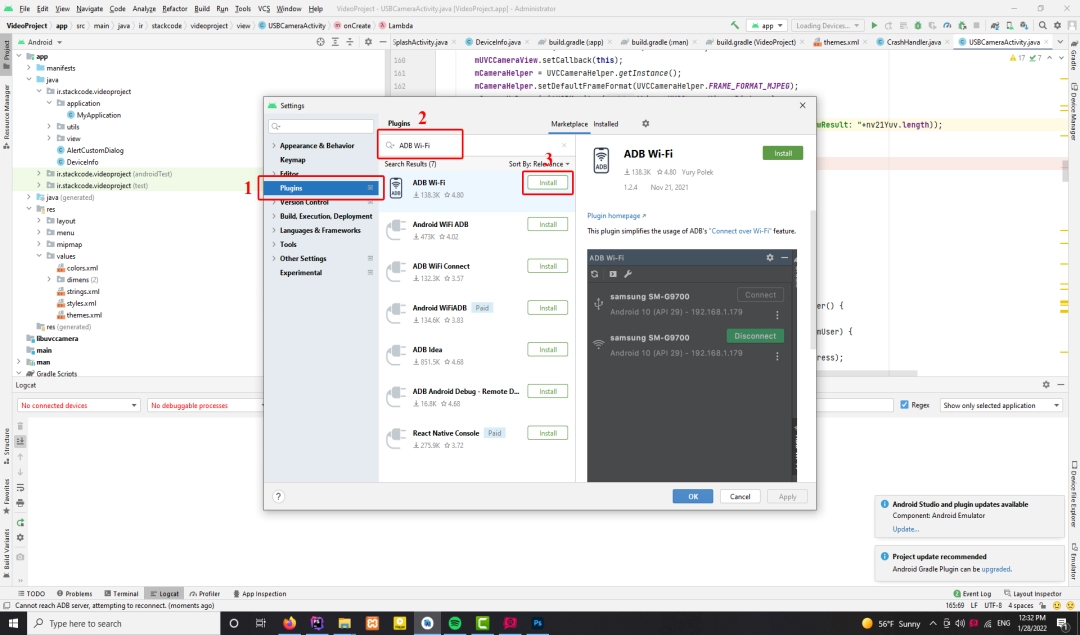
- پس از نصب این پلاگین یک تب در گوشه پایین سمت راست Android Studio نمایان خواهد شد.بر روی آن کلیک کنید.
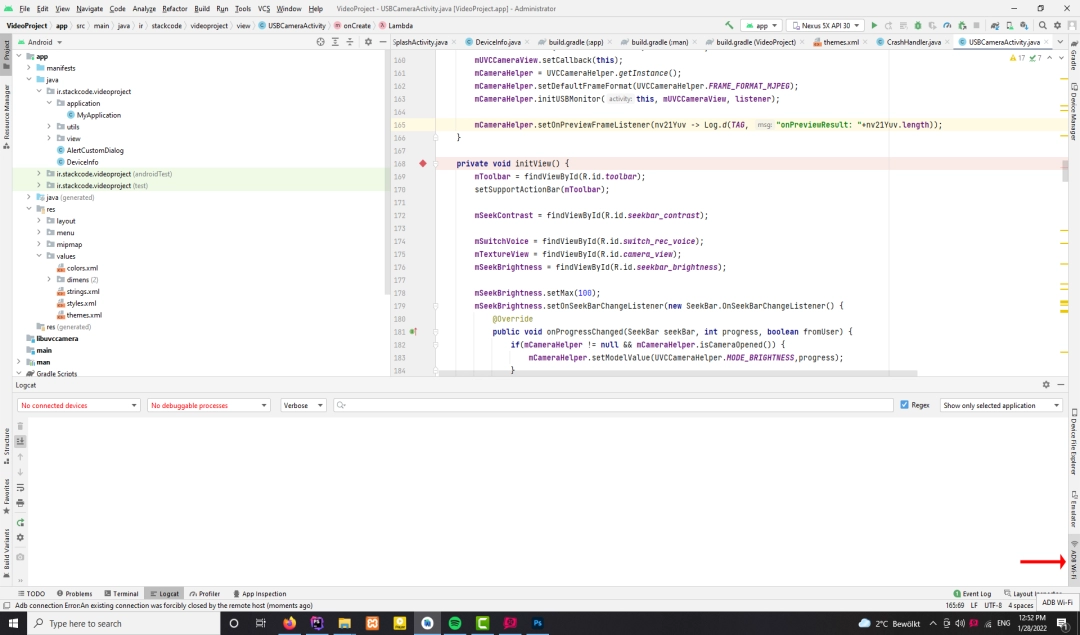
- در این مرحله باید سیستم دسکتاپ (یا لپتاپ) و دستگاه اندرویدی شما شبکه شوند. برای اینکار میتوانید از یک Access Point (مانند روتر ADSL) استفاده کنید و هر دو دستگاه به Access Point متصل شوند تا آیپی بگیرند یا یکی از دستگاهها را هات اسپات کنید و با دیگری از طریق وایفای به دیگری متصل شوید.
- پس از اینکه هر دو دستگاه در شبکه قرار گرفتند، از طریق دستگاه اندرویدی خود به مسیر Settings>About Phone>Status بروید. در لیست نمایش داده شده یک گزینه با نام IP Address خواهید دید که میتوانید آیپی دستگاه را در شبکه ببینید. برای من 192.168.1.100 میباشد.
- به اندروید استودیو برگردید. گزینه + را کلیک کنید.در پنجره نمایش داده شده آیپی دستگاه اندرویدی خود را وارد کنید. پورت را همان مقدار 5555 قرار دهید و تغییر ندهید.

- بر روی دکمه Connect کلیک کنید و منتظر باشید تا در زیر دکمه عبارت connected to ip-address ظاهر شود. کار تمام است! اکنون در لیست ADB Wi-Fi میتوانید دستگاه متصل شده را ببینید. همچنین دستگاه به لیست دستگاههای در دسترس شما افزوده شده است.